
- #Pxe boot to lan password#
- #Pxe boot to lan windows 8#
Normally, Windows installation over the network takes more time than installing through a DVD or a USB drive. This will initiate the network boot of Windows 8.
#Pxe boot to lan windows 8#
Now go to the x: drive and run the Windows 8 setup file:. #Pxe boot to lan password#
This is the user credentials for the user on server machine.Įnter the user name for '192.168.1.2': 192.168.1.2usmanĮnter the password for 192.169.1.2: technizenet
It will ask for the username and password. 192.168.1.2Windows8SetupFolder is the path of the network folder which we shared in step 6. In this command, we are creating a new drive called x: and it is mapped to the network folder. Net use x: 192.168.1.2Windows8SetupFolder On the command prompt, issue the following command:. If the network boot is successful, the computer will start with a command prompt. Usually pressing F12 during startup initiates the network boot option. You should accept it and start network boot. When the computer is turn on, it should ask you about network boot option. Make sure that it is connected to the network. Now you should turn on the client computer. This is end of the configuration of the server. At least one user should be able to read the network folder to be able to run the setup remotely. Now share the folder in which Windows 8 setup files are located. On the main window, change the Current Directory path to the folder in which Windows 8 setup files are located. 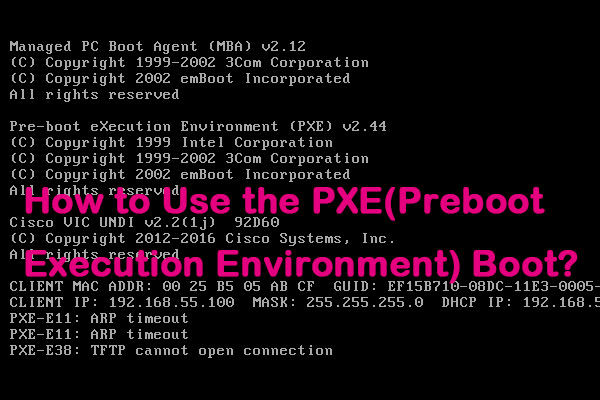
You can also use the already existing DHCP server for this purpose of Windows 8 network installation. Otherwise both the DHCP servers will conflict with each other. Make sure that no other DHCP server is running on the network. On the DHCP tab, fill in the values for running the DHCP server.Make sure TFTP Server and DHCP Server options are enabled.
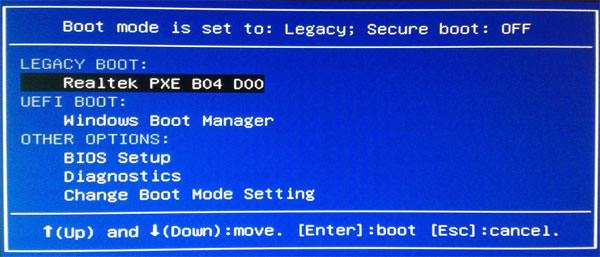
You can download either the 32-bit version or 64-bit version according to the server computer architecture.
First of all, we will need to have the TFTP server and the DHCP server up and running on the server. Let’s go through the installation and configuration steps one by one.


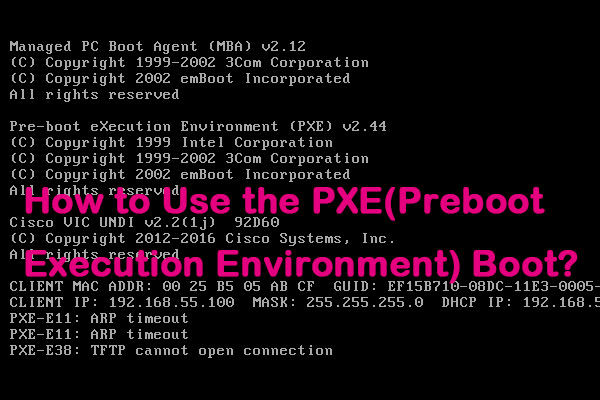
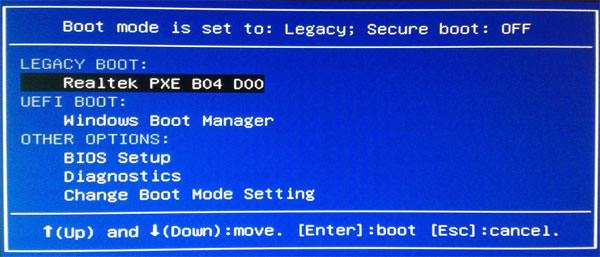


 0 kommentar(er)
0 kommentar(er)
